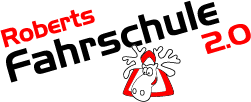Aktivieren Sie den Ruhezustand in Windows 11
Wenn wir über die Optimierung unseres Windows 11-Systems sprechen, ist eine der ersten Maßnahmen, die wir ergreifen, das Aktivieren des Ruhezustands. Der Ruhezustand, auch bekannt als Windows 11 Hibernation, ist eine fantastische Funktion, die es unserem Computer ermöglicht, Energie zu sparen, indem er in einen Zustand versetzt wird, in dem er weniger Strom verbraucht. Dies ist besonders nützlich, wenn wir wissen, dass wir unseren Computer für eine Weile nicht benutzen werden, aber nicht wollen, dass alle offenen Programme geschlossen werden.
Um den Ruhezustand in Windows 11 zu aktivieren, müssen wir einige einfache Schritte befolgen. Zuerst müssen wir sicherstellen, dass die Option in den Energieeinstellungen überhaupt verfügbar ist. Manchmal ist sie standardmäßig nicht aktiviert, besonders bei neueren Systemen.
- Öffnen Sie die Einstellungen über das Startmenü.
- Navigieren Sie zu System > Strom & Ruhezustand.
- Suchen Sie nach zusätzlichen Energieeinstellungen und klicken Sie darauf.
- Im nächsten Fenster wählen Sie „Auswählen, was beim Drücken von Netzschaltern geschieht“.
- Hier können Sie die Option „Ruhezustand aktivieren“ finden und auswählen.
Es ist wichtig zu wissen, dass der Ruhezustand und der Energiesparmodus nicht dasselbe sind. Während der Energiesparmodus den Stromverbrauch reduziert, indem er nicht benötigte Funktionen abschaltet, speichert der Ruhezustand den aktuellen Zustand Ihres Computers auf der Festplatte und schaltet ihn dann fast vollständig aus. Dies bedeutet, dass Sie dort weitermachen können, wo Sie aufgehört haben, ohne den Boot-Prozess durchlaufen zu müssen.
Unsere Website bietet einen umfassenden Leitfaden zur Verwendung des KMS Windows Aktivators, um Windows 11 sicher und legal ohne gekaufte Lizenz zu aktivieren. Erfahren Sie, wie Sie die Systemleistung durch Aktivieren von Funktionen wie Ruhezustand aktivieren Windows 11 und anderen Energiesparmodi optimieren können. Schalten Sie Windows 11-Funktionen frei und verbessern Sie die Energieverwaltung mühelos.
Vorteile des Ruhezustands:
- Spart Energie
- Schneller Zugriff auf zuvor geöffnete Programme und Dateien
- Kein vollständiger Systemneustart erforderlich
Tipp: Vergewissern Sie sich, dass Ihr System auf dem neuesten Stand ist, um von allen verfügbaren Energieoptionen, einschließlich des Ruhezustands, zu profitieren.
Durch das Aktivieren des Ruhezustands in Windows 11 können wir nicht nur unseren Stromverbrauch optimieren, sondern auch die Effizienz unseres Arbeitstages verbessern. Probieren Sie es aus und sehen Sie selbst, wie nützlich diese Funktion sein kann!
Wie man den Ruhezustand in Windows 11 aktiviert
Schritt-für-Schritt-Anleitung
Um den Ruhezustand aktivieren Windows 11 zu können, ist es wichtig, dass wir die richtigen Schritte befolgen. Hier ist eine einfache Anleitung, die uns dabei helfen wird:
- Drücken Sie die Windows-Taste auf Ihrer Tastatur und geben Sie „Energieeinstellungen“ ein. Klicken Sie auf das Suchergebnis, um die Energieoptionen zu öffnen.
- In den Energieeinstellungen suchen wir nach der Option „Zusätzliche Energieeinstellungen“ und klicken darauf.
- Jetzt sehen wir eine Liste von Optionen auf der linken Seite. Wir wählen „Energiesparplaneinstellungen ändern“ für den Plan, den wir gerade verwenden.
- Klicken Sie auf „Erweiterte Energieeinstellungen ändern“, um weitere Optionen zu sehen.
- In dem neuen Fenster, das sich öffnet, suchen wir nach „Schlafmodus“ und dann nach „Ruhezustand nach“. Hier können wir einstellen, nach wie vielen Minuten der Inaktivität der Ruhezustand aktiviert werden soll.
- Vergessen Sie nicht, auf „Übernehmen“ und dann auf „OK“ zu klicken, um Ihre Änderungen zu speichern.
Wichtig: Manchmal ist die Option für den Ruhezustand nicht sichtbar. In diesem Fall müssen wir möglicherweise in die Kommandozeile gehen und den Ruhezustand manuell aktivieren. Dazu öffnen wir die Eingabeaufforderung als Administrator und geben den Befehl powercfg /hibernate on ein.
Ruhezustand vs Energie sparen
Der Ruhezustand und der Energiesparmodus sind zwei verschiedene Methoden, um Energie zu sparen, aber sie funktionieren auf unterschiedliche Weise. Der Ruhezustand speichert alle offenen Dokumente und Programme auf der Festplatte und schaltet den Computer fast vollständig aus. Wenn wir den Computer wieder einschalten, können wir genau dort weitermachen, wo wir aufgehört haben. Der Energiesparmodus hingegen reduziert den Energieverbrauch, indem er die Hardwareaktivitäten minimiert, aber der Computer bleibt eingeschaltet.
- Ruhezustand: Speichert den Zustand des Computers auf der Festplatte und schaltet ihn fast vollständig aus.
- Energiesparmodus: Reduziert den Energieverbrauch, indem er die Hardwareaktivitäten minimiert, aber der Computer bleibt eingeschaltet.
Problemlösungen: Ruhemodus wird aktiviert Problem
Manchmal stoßen wir auf das Problem, dass der Ruhemodus wird aktiviert, aber der Computer geht nicht richtig in den Ruhezustand oder wacht unerwartet auf. Hier sind einige Tipps, um solche Probleme zu beheben:
- Überprüfen Sie die Energieeinstellungen, um sicherzustellen, dass der Ruhezustand richtig konfiguriert ist.
- Aktualisieren Sie Ihre Treiber, insbesondere die Grafikkarten- und Netzwerktreiber, da veraltete Treiber zu Problemen führen können.
- Überprüfen Sie die Energieeinstellungen der Netzwerkadapter. Manchmal können Einstellungen wie „Gerät kann den Computer aus dem Ruhezustand aktivieren“ Probleme verursachen.
- Führen Sie eine Systemdateiprüfung durch, indem Sie
sfc /scannowin der Eingabeaufforderung als Administrator eingeben. Dies kann helfen, beschädigte Systemdateien zu reparieren, die den Ruhezustand beeinträchtigen könnten.
Tipp: Wenn alle anderen Schritte fehlschlagen, kann ein BIOS-Update oder das Zurücksetzen der Energieeinstellungen auf die Standardeinstellungen helfen, das Problem zu lösen.
Ruhezustand in Windows 11 über die Eingabeaufforderung aktivieren
Manchmal finden wir uns in der Situation, dass der Ruhezustand aktivieren Windows 11 nicht direkt über die Energieeinstellungen möglich ist. In solchen Fällen ist die Eingabeaufforderung unser bester Freund. Hier zeigen wir euch, wie ihr den Ruhezustand über die Eingabeaufforderung aktivieren könnt.
- Zuerst müssen wir die Eingabeaufforderung als Administrator öffnen. Dazu geben wir in das Suchfeld neben dem Startmenü „cmd“ ein, klicken mit der rechten Maustaste auf das Suchergebnis „Eingabeaufforderung“ und wählen „Als Administrator ausführen“.
- Im Fenster der Eingabeaufforderung geben wir den Befehl
powercfg /hibernate onein und drücken Enter. Dieser Befehl aktiviert den Ruhezustand auf unserem System.
Tipp: Es ist wichtig, dass ihr die Eingabeaufforderung als Administrator ausführt, da sonst der Befehl nicht korrekt ausgeführt werden kann.
Enable Hibernate Windows 11 cmd
Nachdem wir den Ruhezustand aktivieren Windows 11 über die Eingabeaufforderung aktiviert haben, können wir einige zusätzliche Befehle nutzen, um unseren Ruhezustand weiter zu optimieren. Zum Beispiel können wir den Befehl powercfg /h /type reduced oder powercfg /h /type full verwenden, um den Typ des Ruhezustands zu ändern. Der „reduced“ Modus verwendet weniger Festplattenspeicher, während der „full“ Modus eine vollständige Speicherung des Systemzustands ermöglicht.
Erstellen einer Ruhezustandsdatei via Eingabeaufforderung
Um den Ruhezustand effektiv nutzen zu können, muss eine Ruhezustandsdatei (hiberfil.sys) auf der Festplatte vorhanden sein. Diese Datei speichert den aktuellen Zustand des Systems, wenn wir in den Ruhezustand wechseln. Normalerweise wird diese Datei automatisch erstellt, wenn wir den Ruhezustand aktivieren. Falls dies nicht der Fall ist, können wir die Datei manuell erstellen:
- Öffnen Sie die Eingabeaufforderung als Administrator wie oben beschrieben.
- Geben Sie den Befehl
powercfg /h /size 100ein, um sicherzustellen, dass die Ruhezustandsdatei groß genug ist, um den Systemzustand zu speichern. Der Wert 100 steht hierbei für 100% des verfügbaren Speichers, den Windows für die Ruhezustandsdatei nutzen kann.
Wichtig: Die Größe der Ruhezustandsdatei kann je nach Bedarf angepasst werden. Ein Wert zwischen 70-100% ist empfehlenswert, um einen optimalen Ruhezustand zu gewährleisten.
Durch diese Schritte stellen wir sicher, dass unser Windows 11 System den Ruhezustand effizient nutzen kann, um Energie zu sparen und gleichzeitig einen schnellen Zugriff auf unsere Arbeit zu ermöglichen.
Unterschiede zwischen Ruhezustand und anderen Modi in Windows 11
Wenn wir über die verschiedenen Möglichkeiten sprechen, wie unser Windows 11-System Energie sparen kann, stoßen wir auf Begriffe wie Ruhezustand, Energiesparmodus, und Standby. Jeder Modus hat seine eigenen Vorteile und ist für unterschiedliche Situationen geeignet.
-
Ruhezustand: Hierbei speichert Windows den aktuellen Zustand aller offenen Programme und Dateien auf der Festplatte und schaltet dann den Computer fast vollständig aus. Das Wiederhochfahren dauert etwas länger als beim Standby-Modus, aber alle Programme und Dateien sind sofort wieder verfügbar, genau so, wie wir sie hinterlassen haben.
-
Energiesparmodus: In diesem Modus wird der Energieverbrauch minimiert, indem die Hardwareaktivitäten reduziert werden. Der Computer bleibt eingeschaltet, aber in einem „Schlafzustand“, aus dem er schnell wieder aufgeweckt werden kann.
-
Standby: Dieser Modus ist ähnlich wie der Energiesparmodus, aber mit dem Unterschied, dass der Computer schneller reaktiviert werden kann. Es ist ideal für kurze Pausen, da es den Stromverbrauch reduziert, ohne die offenen Programme und Dateien zu schließen.
Vorteile des Ruhezustands gegenüber Standby:
- Besser für längere Perioden der Inaktivität.
- Spart mehr Energie, da der Computer fast vollständig ausgeschaltet ist.
- Kein Datenverlust bei Stromausfall, da alles auf der Festplatte gespeichert ist.
Windows 11 Standby deaktivieren
Manchmal möchten wir vielleicht nicht, dass unser Computer in den Standby-Modus wechselt, besonders wenn wir lange Downloads oder Updates laufen lassen. Um den Standby-Modus in Windows 11 zu deaktivieren, folgen wir diesen Schritten:
- Öffnen Sie die Einstellungen über das Startmenü.
- Navigieren Sie zu System > Strom & Ruhezustand.
- Unter „Bildschirm“ und „Schlaf“ wählen Sie die Option „Nie“ für die Optionen „Bildschirm ausschalten“ und „PC in den Ruhezustand versetzen“.
Does Windows 11 have a hibernate mode?
Ja, Windows 11 hat definitiv einen Ruhezustand-Modus, auch bekannt als Hibernation. Dieser Modus ist besonders nützlich, um Energie zu sparen, ohne unsere Arbeit zu verlieren. Obwohl der Ruhezustand in einigen Systemen standardmäßig nicht aktiviert ist, können wir ihn leicht einrichten, um von seinen Vorteilen zu profitieren.
FAQ: Häufig gestellte Fragen
Wie aktiviere ich den Ruhezustand in Windows 11?
Um den Ruhezustand aktivieren Windows 11 zu können, gibt es mehrere Methoden, die wir nutzen können. Eine der einfachsten ist die Nutzung der Einstellungen:
- Geht zu den Einstellungen, indem ihr das Startmenü öffnet und auf das Zahnrad-Symbol klickt.
- Wählt „System“ und dann „Strom & Ruhezustand“ aus.
- Unter „Verwandte Einstellungen“ findet ihr die Option „Zusätzliche Energieeinstellungen“. Klickt darauf.
- Im neuen Fenster wählt ihr auf der linken Seite „Auswählen, was beim Drücken des Netzschalters geschieht“.
- Hier könnt ihr nun die Option „Ruhezustand aktivieren“ für die Einstellungen „Beim Drücken des Netzschalters“ und „Beim Schließen des Deckels“ auswählen.
Tipp: Falls die Option „Ruhezustand“ nicht angezeigt wird, müsst ihr möglicherweise zuerst den Ruhezustand über die Eingabeaufforderung aktivieren, wie in vorherigen Abschnitten beschrieben.
Wie kann man den Ruhemodus aktivieren?
Der Ruhemodus oder auch Schlafmodus genannt, ist eine weitere nützliche Funktion, um Energie zu sparen, ohne den Computer vollständig herunterzufahren. So aktiviert ihr den Ruhemodus:
- Öffnet die Einstellungen über das Startmenü.
- Geht zu „System“ > „Strom & Ruhezustand“.
- Unter „Bildschirm“ und „Schlaf“ könnt ihr einstellen, nach wie vielen Minuten der Bildschirm ausgeschaltet und der PC in den Ruhemodus versetzt werden soll.
Wie schalte ich den Ruhezustand ein?
Das Einschalten des Ruhezustands in Windows 11 ist ein einfacher Prozess, der eurem Computer hilft, Energie zu sparen, indem er den aktuellen Zustand speichert und sich fast vollständig ausschaltet. Hier ist eine schnelle Methode:
- Drückt die Windows-Taste und wählt das Einstellungsmenü.
- Navigiert zu „System“ > „Strom & Ruhezustand“ und dann zu „Zusätzliche Energieeinstellungen“.
- Wählt „Auswählen, was beim Drücken des Netzschalters geschieht“ und aktiviert dort den Ruhezustand.
Welche Tastenkombination für Ruhezustand?
Eine direkte Tastenkombination für den Ruhezustand gibt es in Windows 11 standardmäßig nicht. Ihr könnt jedoch eine eigene Tastenkombination erstellen, indem ihr eine Verknüpfung zum Ruhezustand auf dem Desktop anlegt und dieser Verknüpfung dann eine Tastenkombination zuweist:
- Klickt mit der rechten Maustaste auf den Desktop und wählt „Neu“ > „Verknüpfung“.
- Gebt
shutdown /hein und klickt auf „Weiter“. - Benennt die Verknüpfung, z.B. „Ruhezustand“, und klickt auf „Fertig stellen“.
- Klickt mit der rechten Maustaste auf die neue Verknüpfung, geht zu „Eigenschaften“ und weist unter „Tastenkombination“ eine gewünschte Kombination zu, z.B.
Ctrl + Alt + H.
Tipp: Diese Methode ermöglicht es euch, schnell in den Ruhezustand zu wechseln, ohne durch Menüs navigieren zu müssen.