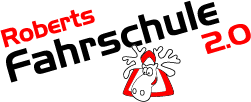Aktivieren Sie Windows 10 RDP mit KMS Windows Activator
In der heutigen Zeit, wo Fernarbeit und -zugriff wichtiger denn je sind, ist es unerlässlich, dass wir Windows 10 RDP aktivieren können. Glücklicherweise gibt es eine einfache und effiziente Methode, dies zu erreichen: den KMS Windows Activator. Dieses Tool bietet eine sichere, kostenlose und legale Lösung, um den Remote Desktop Protocol (RDP) auf Windows 10 Home und anderen Editionen zu aktivieren. Dadurch wird ein nahtloser Fernzugriff und eine effiziente Fernsteuerung ermöglicht.
Warum Windows 10 RDP aktivieren?
- Flexibilität im Arbeitsalltag: Ermöglicht Ihnen, von überall auf Ihren Desktop zuzugreifen.
- Effizienzsteigerung: Zugriff auf Dateien und Anwendungen, als wären Sie direkt vor Ihrem PC.
- Unterstützung für Teamarbeit: Einfaches Teilen von Desktops für kollaborative Projekte.
Wie funktioniert der KMS Windows Activator?
- Download: Besuchen Sie unsere Website und laden Sie den KMS Windows Activator herunter.
- Installation: Führen Sie das Tool aus und folgen Sie den Anweisungen zur Installation.
- Aktivierung: Wählen Sie die Option zur Aktivierung von Windows 10 RDP und lassen Sie den Activator seine Magie wirken.
Vorteile der Verwendung von KMS Windows Activator
- Sicher und legal: Eine risikofreie Methode, um Windows 10 RDP zu aktivieren.
- Kostenlos: Keine versteckten Kosten oder Gebühren.
- Benutzerfreundlich: Eine einfache Benutzeroberfläche, die für jeden leicht zu navigieren ist.
Schlüsselmerkmale:
- Aktiviert RDP auf Windows 10 Home und anderen Editionen.
- Ermöglicht die Konfiguration von RDP-Einstellungen.
- Stellt sichere Verbindungen für effiziente Fernzugriffe her.
Tipp: Stellen Sie sicher, dass Sie vor der Aktivierung des RDPs alle Windows-Updates installiert haben, um Kompatibilitätsprobleme zu vermeiden.
Durch die Aktivierung von Windows 10 RDP mit dem KMS Windows Activator, können Sie die volle Kontrolle über Ihren PC aus der Ferne erlangen, was in der heutigen mobilen Welt unerlässlich ist. Probieren Sie es aus und erleben Sie die Freiheit und Flexibilität, die Ihnen durch effizienten Fernzugriff geboten wird.
Wie man RDP in Windows 10 aktiviert
Um Windows 10 RDP zu aktivieren, ist es wichtig, die richtigen Schritte zu befolgen. Diese Funktion ermöglicht es uns, von überall auf unseren Desktop zuzugreifen, was besonders nützlich ist, wenn wir von zu Hause aus arbeiten oder auf Ressourcen unseres PCs zugreifen müssen, während wir unterwegs sind.
Schritte zur Aktivierung von Remote Desktop Protocol
- Öffnen der Einstellungen: Zuerst müssen wir die Einstellungen von Windows 10 öffnen. Das können wir tun, indem wir auf das Startmenü klicken und dann auf das Zahnrad-Symbol für Einstellungen klicken.
- Systemeinstellungen: In den Einstellungen wählen wir „System“ und dann auf der linken Seite „Remote Desktop“.
- RDP aktivieren: Hier finden wir die Option, um den Remote Desktop zu aktivieren. Wir schieben den Schalter auf „Ein“, um die RDP-Funktion zu aktivieren.
- Bestätigen: Windows wird uns möglicherweise auffordern, unsere Entscheidung zu bestätigen. Wir klicken auf „Bestätigen“, um fortzufahren.
Tipp: Vergewissern Sie sich, dass Sie unter den erweiterten Einstellungen die Option „Netzwerkebene Authentifizierung“ für eine sicherere Verbindung auswählen.
RDP aktivieren Windows 11
Die Schritte, um RDP auf Windows 11 zu aktivieren, sind ähnlich wie bei Windows 10. Der Hauptunterschied liegt in der Benutzeroberfläche, die etwas anders gestaltet ist. Folgen Sie den gleichen Schritten, aber erwarten Sie leichte visuelle Unterschiede in den Menüs.
RDP aktivieren cmd
Für fortgeschrittene Benutzer oder diejenigen, die eine Automatisierung bevorzugen, kann RDP auch über die Kommandozeile (cmd) aktiviert werden. Hier ist, wie es geht:
- Kommandozeile öffnen: Drücken Sie die Windows-Taste und suchen Sie nach „cmd“. Klicken Sie mit der rechten Maustaste auf das Suchergebnis und wählen Sie „Als Administrator ausführen“.
- RDP aktivieren: Geben Sie den Befehl
reg add "HKEY_LOCAL_MACHINE\SYSTEM\CurrentControlSet\Control\Terminal Server" /v fDenyTSConnections /t REG_DWORD /d 0 /fein und drücken Sie Enter. - Firewall-Regel hinzufügen: Um sicherzustellen, dass die Firewall Verbindungen zulässt, geben Sie den Befehl
netsh advfirewall firewall set rule group="remote desktop" new enable=Yesein und drücken Sie Enter.
Tipp: Es ist immer eine gute Idee, ein Systemwiederherstellungspunkt zu erstellen, bevor Sie Änderungen in der Registrierung oder Systemeinstellungen vornehmen.
Durch die Aktivierung von Windows 10 RDP können wir die Art und Weise, wie wir mit unseren Computern interagieren, revolutionieren, indem wir einen flexiblen und sicheren Fernzugriff ermöglichen.
Einrichtung einer Remotedesktopverbindung
Die Einrichtung einer Remotedesktopverbindung ist ein entscheidender Schritt, um von überall auf unseren PC zugreifen zu können. Dies ist besonders nützlich, wenn wir im Homeoffice arbeiten oder wenn wir auf wichtige Dateien und Anwendungen zugreifen müssen, während wir unterwegs sind.
So stellen Sie eine Verbindung via Remote Desktop her
Um eine Verbindung via Remote Desktop herzustellen, folgen Sie diesen einfachen Schritten:
- Zugriff erlauben: Stellen Sie sicher, dass der Remote Desktop auf dem Ziel-PC aktiviert ist. Dies können Sie in den Systemeinstellungen unter „Remote Desktop“ überprüfen.
- Computername notieren: Notieren Sie sich den Namen des PCs, zu dem Sie eine Verbindung herstellen möchten. Diesen finden Sie in den Systeminformationen.
- Remotedesktop-Client öffnen: Auf Ihrem eigenen PC öffnen Sie die Remotedesktop-App, die in Windows integriert ist, oder eine andere Remote-Desktop-Software.
- Verbindung herstellen: Geben Sie den Namen des Ziel-PCs ein und klicken Sie auf „Verbinden“. Sie werden möglicherweise aufgefordert, Benutzername und Passwort einzugeben.
Tipp: Für eine stabilere Verbindung, stellen Sie sicher, dass beide PCs eine gute Internetverbindung haben.
Kostenlose Remote-Desktop-Software
Neben der in Windows integrierten Remotedesktop-App gibt es auch kostenlose Software, die zusätzliche Funktionen bietet:
- Chrome Remote Desktop: Eine einfache und schnelle Lösung für Fernzugriffe, die über den Browser läuft.
- TeamViewer: Bietet neben dem Fernzugriff auch Funktionen für Online-Meetings und Dateiübertragungen.
- AnyDesk: Bekannt für seine Geschwindigkeit und geringe Latenz, ideal für Arbeiten, die eine hohe Bildschirmaktualisierungsrate erfordern.
Tipp: Wählen Sie die Software, die am besten zu Ihren Bedürfnissen passt, basierend auf Funktionen wie Dateiübertragung, Chat-Funktion oder der Möglichkeit, mehrere Bildschirme gleichzeitig zu steuern.
Durch die Einrichtung einer Remotedesktopverbindung und die Auswahl der passenden Software können wir effizient von überall arbeiten und haben immer Zugriff auf unsere wichtigen Dateien und Anwendungen.
Unterschiede zwischen Windows 10 und Windows 11 bei RDP
Remote Desktop Windows 10 Home
Bei Windows 10 Home ist es uns bekannt, dass die Remote Desktop Funktion standardmäßig nicht verfügbar ist. Das bedeutet, dass wir ohne zusätzliche Software oder Änderungen im System nicht direkt auf die Remote Desktop Funktionen zugreifen können. Aber keine Sorge, es gibt Wege, wie wir trotzdem Fernzugriff einrichten können. Eine Möglichkeit ist die Nutzung von Drittanbieter-Software wie Chrome Remote Desktop oder TeamViewer, die uns ermöglichen, eine Remote Desktop Verbindung herzustellen, auch wenn Windows 10 Home RDP von Haus aus nicht unterstützt wird.
-
Vorteile:
- Einfache Einrichtung über Drittanbieter-Software.
- Keine Notwendigkeit für ein Upgrade auf Windows 10 Pro.
-
Nachteile:
- Abhängigkeit von externer Software.
- Möglicherweise nicht so nahtlos wie die integrierte RDP-Funktion.
Remote Desktop Windows 11
Mit Windows 11 hat Microsoft einige Verbesserungen am Remote Desktop Protocol (RDP) vorgenommen, die das Remote Desktop Erlebnis noch besser machen. Eine der auffälligsten Änderungen ist, dass Windows 11 eine verbesserte Unterstützung für Remote Desktop auch in der Home Edition bietet, was bei Windows 10 Home nicht der Fall war. Dies bedeutet, dass wir jetzt in der Lage sind, RDP auf Windows 11 Home zu aktivieren, ohne auf Drittanbieter-Software zurückgreifen zu müssen.
-
Vorteile:
- Integrierte Unterstützung für Remote Desktop auch in der Home Edition.
- Verbesserte Sicherheitsfunktionen und Benutzererfahrung.
-
Nachteile:
- Erfordert möglicherweise ein System-Upgrade für Nutzer, die noch auf Windows 10 sind.
Tipp: Unabhängig davon, ob wir Windows 10 oder Windows 11 nutzen, ist es wichtig, dass wir immer die neuesten Sicherheitsupdates installieren, um unseren Remote Desktop Zugriff sicher zu halten.
Durch diese Unterschiede sehen wir, dass Windows 11 einige Vorteile bietet, insbesondere für Nutzer der Home Edition, die nun einfacher Remote Desktop Funktionen nutzen können. Es ist jedoch wichtig, die eigenen Bedürfnisse zu bewerten und zu entscheiden, ob ein Upgrade sinnvoll ist oder ob alternative Lösungen ausreichen.
FAQ: Häufig gestellte Fragen zu Windows RDP
Wo finde ich die Remotedesktopverbindung bei Windows 10?
Um die Remotedesktopverbindung bei Windows 10 zu finden, folgt uns einfach auf eine kurze Reise durch die Einstellungen. Zuerst klickt ihr auf das Startmenü und wählt dann die Einstellungen aus, das kleine Zahnrad-Symbol. Von dort aus navigiert ihr zu „System“ und dann auf der linken Seite findet ihr „Remote Desktop“. Hier könnt ihr Windows 10 RDP aktivieren und alle notwendigen Einstellungen vornehmen. Es ist wirklich einfach, also keine Sorge!
- Schritte:
- Startmenü öffnen
- Einstellungen (Zahnrad-Symbol) wählen
- „System“ auswählen
- „Remote Desktop“ auf der linken Seite anklicken
Kann Windows 10 Home Remotedesktop?
Viele von euch fragen sich, ob Windows 10 Home Remotedesktop unterstützt. Die kurze Antwort ist: Nicht direkt. Aber keine Panik! Es gibt Möglichkeiten, wie ihr trotzdem Fernzugriff auf euren PC einrichten könnt. Eine beliebte Methode ist die Verwendung von Drittanbieter-Software wie Chrome Remote Desktop oder TeamViewer. Diese Tools ermöglichen es euch, eine Remote Desktop Verbindung herzustellen, auch wenn die Home Edition diese Funktion standardmäßig nicht bietet.
- Lösungen:
- Chrome Remote Desktop
- TeamViewer
- AnyDesk
Welche Windows-Version unterstützt Remotedesktop?
Remotedesktop wird von verschiedenen Windows-Versionen unterstützt, aber die Verfügbarkeit und Funktionen können variieren. Windows 10 Pro und Enterprise bieten volle Unterstützung für Remote Desktop. Wie bereits erwähnt, bietet Windows 10 Home diese Funktion nicht standardmäßig, aber mit einigen Tricks oder Drittanbieter-Software könnt ihr trotzdem darauf zugreifen. Windows 11 hat die Unterstützung für Remote Desktop auch in der Home Edition verbessert, was eine tolle Nachricht für alle ist!
- Unterstützte Versionen:
- Windows 10 Pro
- Windows 10 Enterprise
- Windows 11 (verbesserte Unterstützung in Home Edition)
Wie kann ich aus der Ferne auf meinen PC zugreifen?
Um aus der Ferne auf euren PC zuzugreifen, müsst ihr zuerst Windows 10 RDP aktivieren oder eine Drittanbieter-Software für den Fernzugriff verwenden. Nachdem ihr den Remote Desktop oder eine ähnliche Software eingerichtet habt, könnt ihr von einem anderen Gerät aus auf euren PC zugreifen. Stellt sicher, dass ihr eine stabile Internetverbindung habt und notiert euch den Namen des PCs, den ihr fernsteuern wollt. Dann öffnet ihr die Remotedesktop-App oder die Software eurer Wahl auf dem anderen Gerät, gebt den Namen des Ziel-PCs ein, und voilà, ihr seid verbunden!
- Notwendige Schritte:
- RDP oder Drittanbieter-Software einrichten
- Stabile Internetverbindung sicherstellen
- PC-Namen notieren
- Verbindung herstellen
Mit diesen Infos solltet ihr nun bestens gerüstet sein, um Windows 10 RDP zu aktivieren und von überall auf euren PC zuzugreifen. Viel Spaß beim Erkunden der Möglichkeiten des Fernzugriffs!